Окно редактирования Smtp аккаунтов |

|

|
|
Окно редактирования Smtp аккаунтов |

|

|
Процессор входящей почты использует Smtp аккаунты для отправки писем-запросов на подтверждение выполнения действий, заданных в правилах обработки почты или в обработчиках web форм, а так же отправки писем-уведомлений о исполнении этих действий. В большинстве случаев это используется для подтверждения подписки (double opt-in) или отписки от рассылок.
Если вы хотите, чтобы письма-запросы уходили с разных email адресов в зависимости от того, какие действия (или подписку на какую рассылку) они подтверждают - вы можете добавить множество smtp аккаунтов, каждый из которых будет отправлять письмо со своего почтового ящика. Вы можете выбрать какой smtp аккаунт использовать для отправки в настройках писем-подтверждений и писем-уведомлений.
Обратите внимание, что если почтовый ящик, с которого будут отправляться письма, расположен на какой-то крупной почтовой службе, типа gmail.com, hotmail.com и т.д. - может быть, что доступ к отправке через smtp сервер, по умолчанию запрещен и отправка возможна только через web интерфейс почтового ящика на сайте данной почтовой службы. В этом случае вам может потребоваться дать разрешение на доступ к ящику по протоколу Smtp в настройках безопасности в вашем личном кабинете у почтовой службы. Например, для почты на @gmail.com необходимо разрешить доступ для "не безопасных", по мнению гугла, программ (enable less secure programs). Если эту настройку не включить - при авторизации с сервером будет ошибка логина-пароля, хотя он и указан верно. Под "не безопасными" программами гугл понимает не конкретно Процессор входящей почты, а любой почтовый клиент (OutLook, The Bat!, Mozilla Thunderbird и т.д.), работающий по протоколам Pop3, Imap, Smtp.
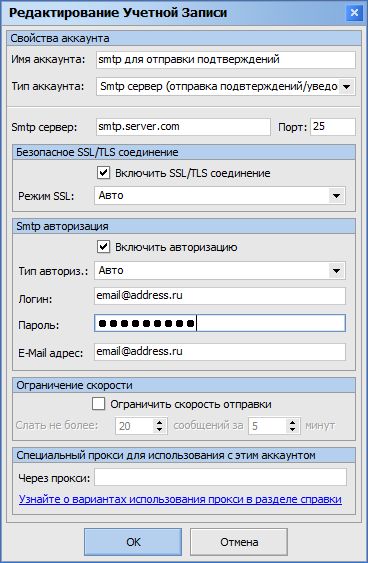
Имя аккаунта - любое удобное вам имя (обозначение) данной учетной записи. Служит только для того, чтобы его было удобнее идентифицировать в большом списке.
Тип аккаунта - для добавления Smtp нужно выбрать Smtp сервер.
Smtp сервер - имя Smtp сервера, на котором работает почтовый ящик, из которого будут приниматься письма. Имя сервера вы можете найти в разделе тех. поддержки или справки на сайте хостера или почтовой службы, где работает данный почтовый ящик. Обычно это раздел справки, посвященный настройкам почтовых клиентов (OutLook, The Bat! и т.д.).
Порт - номер порта pop3 сервера. В большинстве случаев номер порта 25 (или 465 если сервер требует защищенного SSL/TLS соединения).
Включить SSL/TLS соединение - включить защищенное соединение с pop3 сервером. Как правило, если pop3 сервер требует защищенное соединение для него нужно указать номер порта 995 и в этом случае режим SSL/TLS автоматически включается.
Режим SSL - способ установки защищенного соединения: Авто, сразу при подключен к серверу (SSL connection) или после подключения, с помощью команды STARTTLS. В большинстве случаев выбирайте значение Авто.
По состоянию на 2021 год, большинство крупных почтовых сдужб типа mail.ru, gmail.com, hotmail.com и т.д. требуют установки защищенного соединения. Поэтому рекомендуются поставить галку Включить SSL/TLS соединение и выбрать режим Авто.
Включить авторизацию - практически всегда smtp сервер требует авторизации, поэтому данную галку нужно поставить.
Тип авторизации - поскольку smtp протокол поддерживает несколько способов авторизации - в этом поле можно выбрать какой из них использовать. Практически всегда нужно выбрать Авто. В крайне редких случаях, если работа идет с не корректно сконфигурированным smtp сервером (который может выдавать ошибку авторизации из-за того, что декларирует поддержку авторизации методом CRAM-MD5, но на деле его не поддерживает), может потребоваться указать конкретный тип авторизации. В этих редких случаях, обычно, нужно выбрать тип AUTH LOGIN.
Логин - логин для входа на smtp сервер. Практически всегда это имя почтового ящика (email адреса).
Пароль - пароль для входа на smtp сервер. Пароль вы практически всегда придумывали сами когда создавали (регистрировали) почтовый ящик (email адрес) в какой-то почтовой службе типа mail.ru или в личном кабинете web хостера, где работает ваш сайт.
Ограничить скорость отправки - если вы используете для отправки почтовый сервер крупной бесплатной почтовой службы типа mail.ru, gmail.com и т.д. - практически всегда на нем есть лимит на число отправляемых писем в час или в сутки. Обычно речь идет о нескольких десятках писем в час или о 100-200 письмах в сутки. В таком случае, если к вам приходит слишком много запросов на подписку или если ваши правила обработки почты отправляют слишком много уведомлений или пересылают письма на другие ящики - вы можете столкнуться с ситуаций превышения лимита на отправку у smtp сервера. В этом случае вы можете включить ограничение скорости и в полях Слать не более: и Сообщений за: задать желаемый скоростной лимит. Обычно это в районе 1 письма в минуту.
Если smtp аккаунт будет использоваться для подтверждения подписки на рассылки - будет не очень хорошо, если письма с запросом подтверждения будут приходить с большой задержкой. Для этих целей вам стоит использовать почтовый сервер хостинга, где работает ваш сайт (или любой другой, обычно платный, smtp сервер без сильных ограничений на скорость отправки). Обычно там нет лимитов на отправку или они менее жесткие: как правило это сотни писем в час, тысячи писем в день - этого хватит с большим запасом.
Специальный прокси для использования с этим аккаунтом
В этом поле вы можете указать прокси, через который будет устанавливаться соединение с данным почтовым сервером. Это может быть полезным когда обрабатывается множество почтовый ящиков крупных почтовых служб т.к. если подключение к ним выполняется с одного и того же IP адреса, или, наоборот, каждый раз с разного IP адреса - это, в некоторых случаях, может привести к бану аккаунта или требованию ввести капчу на сайте почтовой службы.
В первую очередь необходимо разрешить использование прокси в окне Настроек программы. Далее, возможны следующие варианты использования прокси:
1. Если поле Специальный прокси пустое - для каждой попытки соединения будет выбираться случайный прокси из списка, выбранного в окне Настроек программы.
2. Если поле Специальный прокси содержит IP адрес:порт или маску прокси - программа выберет из списка прокси, подходящие под заданную маску. Если с маской совпадет несколько прокси из списка - будет выбран случайный из совпавших. Вы можете использовать следующие варианты IP адресов и масок:
- IP адрес, например 223.133.52.16 - в этом случае, в списке прокси выбранном в Настройках программы, будет выполнен поиск прокси по IP адресу.
- IP адрес:Порт, например 223.133.52.16:33219 - в этом случае будет выполняться поиск по IP адресу И порту
- Маска IP, например 223.133.* - в этом случае будут отобраны прокси, у которых IP адрес начинается 223.133.
- Маска IP и порт, например 223.133.*:33219 - будут отобраны прокси по частичному совпадению IP и совпадению порта.
Обратите внимание, что при работе в режиме поиска прокси по IP/маске - список прокси, выбранный в окне Настроек должен содержать подходящие прокси, в противном случае обработка аккаунта будет прервана с ошибкой.
3. В поле Специальный прокси можно указать прокси в формате, полностью описывающем его настройки: тип://Логин:Пароль@IP адрес:Порт. Например, socks5://user:pass@77.220.205.208:5555 В этом случае программа будет использовать такой прокси как есть, без обращения к списку прокси, выбранному в окне Настроек программы (т.е. выбранный список прокси может не содержать подходящие прокси как п.2).
Примеры прокси в таком формате:
socks5://user:pass@77.220.205.208:5555 - тип прокси socks5, логин: user, пароль: pass, IP адрес: 77.220.205.208, Порт: 5555
http://user:pass@77.220.205.208:5555 - тоже что и в предыдущем примере, но тип прокси http.
socks5://:@77.220.205.208:5555 - прокси не требует авторизации, указан только его тип, IP и порт.